سبد خرید شما خالی است.

شاید تعجب کنید که چگونه می توانید با استفاده از رایانه Apple Mac خود، کارت SD دوربین خود را فرمت کنید. یا برای سیستم عامل مینی رایانه شخصی Raspberry Pi یا موارد مشابه، فضای ذخیره سازی آماده کنید.
خوشحال خواهید شد که بدانید فرمت کردن کارت SD در سیستم macOS بسیار آسان است. بخصوص اگر مک شما دارای درگاه کارت خوان ، کارت SD یکپارچه باشد.
این راهنمای سریع که توسط کارشناسان واحد تجهیزات رایانه ای سناسرویس آماده شده به شما نشان می دهد چگونه یک کارت SD را با استفاده از رایانه دسکتاپ یا لپ تاپ Mac فرمت کنید.
کارت حافظه SD چیست ؟
Secure Digital یا SD یک فرمت کارت حافظه فلش غیر فرار اختصاصی است که توسط انجمن SD (SDA) برای استفاده در دستگاه های قابل حمل توسعه یافته است.
کارتهای ذخیرهسازی SD را میتوان برای انبوهی از برنامههای کاربردی مختلف از دوربینها گرفته تا رایانههای شخصی کوچک استفاده کرد.
که یک راه حل ذخیرهسازی مقرون به صرفه را ارائه داده و در طیف گستردهای از ظرفیتهای مختلف موجودند.
کارتهای SD راهی مناسب برای ذخیره و انتقال دادهها، عکسها، رسانهها و اسناد و همچنین بارگذاری سریع سیستمعاملهای مختلف بر روی انواع سیستمهای مختلف مانند میکروکنترلرهای Raspberry Pi و Arduino را ارائه میکنند .
با استفاده از کارت خوان SD، کارت های ذخیره سازی کوچک را می توان با استفاده از یک پورت USB یدکی یا از طریق هاب ( USB HUB )خواند.
اپل امسال نیز اسلات کارت SD را در مجموعه جدید لپتاپهای مک بوک پرو خود قرار داده است که دسترسی به عکسها و ویدیوهای دوربین شما یا فرمت کارتهای SD را برای سایر برنامهها آسانتر میکند.
چگونگی فرمت کارت های SD در مک
ممکن است به دلایل مختلفی در مک خود نیاز به فرمت کارت SD یا کارت میکرو SD داشته باشید.
حال ممکن است برای گوشی هوشمند، رایانه کوچک Raspberry Pi، پروژه آردوینو، دوربین دیجیتال یا کنسول بازی باشد.
تهیه یک کارت برای استفاده از رایانه Mac شما بسیار آسان است. اما هنگام فرمت کردن کارت SD برای اولین بار در مک، چند گزینه وجود دارد که باید از آنها آگاه باشید.
همچنین، فراموش نکنید که فرمت کردن کارت SD یا micro SD تمام داده های کارت SD یا کارت میکرو SD شما را حذف می کند. بنابراین مراقب باشید که قبل از فرمت کردن کارت SD از اطلاعاتی که ممکن است بخواهید از آن ها نگهداری کنید، نسخه پشتیبان تهیه کنید.
فرمت صحیح برای انتخاب
در رایانه های Mac ، ما از برنامه ” Disk Utility ” ارائه شده توسط Apple استفاده می کنیم.
اگر یک لپتاپ iMac یا مک بوک قدیمیتر دارید، ممکن است از قبل یک اسلات کارت SD یکپارچه داشته باشید که میتوانید از آن برای خواندن و نوشتن آسان روی کارت استفاده کنید.
اگر یک مک بوک یا مک بوک ایر مدرن بدون اسلات کارت SD دارید، به یک آداپتور USB-C کارت SD نیاز دارید تا بتوانید آن را در یک پورت USB-C یدکی قرار دهید.
هنگامی که کارت خود را مستقیماً یا از طریق آداپتور کارت SD وارد رایانه مک خود کردید، دکمه « Command » و « Space » را در صفحه کلید Mac خود فشار دهید تا «Spotlight search» باز شود ، سپس « Disk Utility » را تایپ کنید تا برنامه را اجرا کنید.
نحوه استفاده از Disk Utility
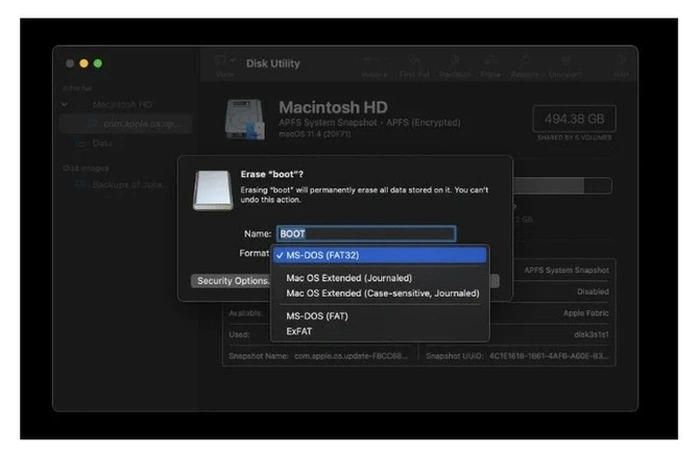
در سمت چپ برنامه Disk Utility، درایوهای خود را در لیست خواهید دید.
مراقب باشید که درایو صحیح را برای کارت SD که فرمت می کنید انتخاب کنید.
نکته : برای بررسی سریع می توانید با برداشتن کارت حافظه و قرار دادن مجدد آن ببینید کدام درایو با خواندن کارت توسط Mac شما ناپدید می شود و دوباره ظاهر می شود.
با کلیک راست بر روی درایو کارت SD انتخابی خود، لیستی از گزینه ها با “Erase” در پایین لیست شده ارائه می شود. “Erase” گزینه ای است که ما برای قالب بندی کارت SD خود در Mac انتخاب می کنیم.
سپس یک کادر کشویی ( پاپ آپ ) ظاهر می شود که به شما امکان می دهد نام کارت SD را تغییر دهید، آن را با کلمات ساده نامگذاری کنید و از هیچ کاراکتر صفحه کلید عجیب و غریب استفاده نکنید. زیرا برخی از سیستم عامل ها در خواندن کاراکترهای خاص استفاده شده هنگام نام گذاری نام کارت SD با مشکل مواجه می شوند. فقط به کاراکترهای الفبایی و عددی پایبند باشید.
هنگام قالببندی کارت، چهار گزینه «Format» در Mac به شما ارائه میشود:
MacOS Extended (Journaled)
(حساس به حروف بزرگ، Journaled) Mac OS Extended
MS-DOS (FAT)
ExFAT
اگر میخواهید از کارت SD فرمتشده فقط در رایانههایی که Apples macOS دارند استفاده کنید، فرمتهای OS Extended گزینه مناسبی برای شما هستند.
تنها تفاوت گزینه اول و دوم “حساس به حروف بزرگ” است که حروف بزرگ را در نظر می گیرد، بنابراین ABC و abc به عنوان نام های مختلف در گزینه “حساس به حروف بزرگ” در نظر گرفته می شوند. در فرمت MacOS Extended (Journaled) که به حروف کوچک و بزرگ حساس نیست، آنها یکسان در نظر گرفته می شوند.
اگر قصد دارید از کارت SD خود را در یک دوربین دیجیتال، مثلاً رایانه شخصی ویندوز، تلفن هوشمند اندرویدی یا مینی رایانه شخصی Raspberry Pi استفاده کنید و ظرفیت کارت SD بزرگتراز 64 گیگابایت است و در حال فرمت کردن کارت SD روی یک سیستم مک با سیستم عامل جدید هستید. نسخه سیستم عامل macOS: Apple Lion macOS و بالاتر از گزینه ExFAT استفاده کنید .
برای مکهای قدیمیتر و اندازههای کوچکتر کارت SD از گزینه MS-DOS (FAT32) استفاده کنید.
دستورالعمل فرمت کارت SD:
- برنامه Disk Utility را در Mac باز کنید
- درایو کارت SD صحیح را انتخاب کنید .
- کارت SD خود را نام گذاری کنید .
- نوع قالب ( فرمت ) مورد نظر خود را انتخاب کنید .
- دکمه ” Ease ” را فشار دهید .
- منتظر بمانید تا فرمت کارت SD در Mac تکمیل شود .
- کارت SD تازه فرمت شده خود را از رایانه خارج کنید .
